Avast Cleanup For Mac Cant Uninstall
I am trying to remove this software from my mac. I have searched everywhere trying to find the answer. The only answer i find everywhere is wrong it states 'In your Applications folder, double-click the Avast icon to open the application. Click Avast in the menu bar on the top-left of the screen and select Uninstall Avast Premium Security. Ensure Apps & features is selected in the left panel, then click Avast Cleanup Premium, and select Uninstall. If prompted for permission by the User Account Control dialog, click Yes. When the Avast Cleanup Premium setup appears, select Uninstall. Click Uninstall to confirm uninstallation.
Avast Mac Security is a software that is designed to protect your Mac from malware threats. Quite a number of people are using it. However, some users get unsatisfied with the software after some time. This is usually due to the Avast’s extremely slow scanning speed, distracting pop-ups and exorbitant resource consumption.
Samehadaku episode naruto vs pain full sub indo. Uninstalling the software from your Mac frees more disk space and makes your device run better. So, if you are looking on how to uninstall Avast, then you are on the right page. This article covers the different ways of uninstalling Avast Mac Security without leaving any trace.
Before you uninstall…
You don’t just uninstall the software right away as it may lead to error messages popping up. First, you need to quit the program completely if it is running. The Activity Monitor will be really helpful in this case. Here is how to do it:
- Quit Avast Mac Security from the dock
- Go to Applications/Utilities folder, Spotlight or Launchpad
- Click on the process named Avast Mac Security
- Select the X icon
- Click on Quit
Read:How to create your own location on Instagram

How to uninstall Avast Mac Security
There are several ways you can use to uninstall the software. Towa tei technova. Use any of them that you see fit:
Use the Avast provided uninstaller
Avast Cleanup For Mac Cant Uninstall Windows 7
- Go to the Applications folder
- Double-click on the Avast icon to open the application.
- Ensure the Avast Mac Security window is active, then click on Avast in the menu bar (on the top-left of the screen).
- Select Uninstall Avast Mac Security.
- Click on Uninstall.
- If prompted, enter your Administrator password or use your Touch ID.
- Click OK to grant permission for the uninstallation.
- Click Quit.

Uninstall it manually
- Launch the Finder application on your Mac.
- Click on Applications
- Find Avast
- Drag it and drop it in the Trash
- Right-click on your Trash
- Choose Empty Trash.
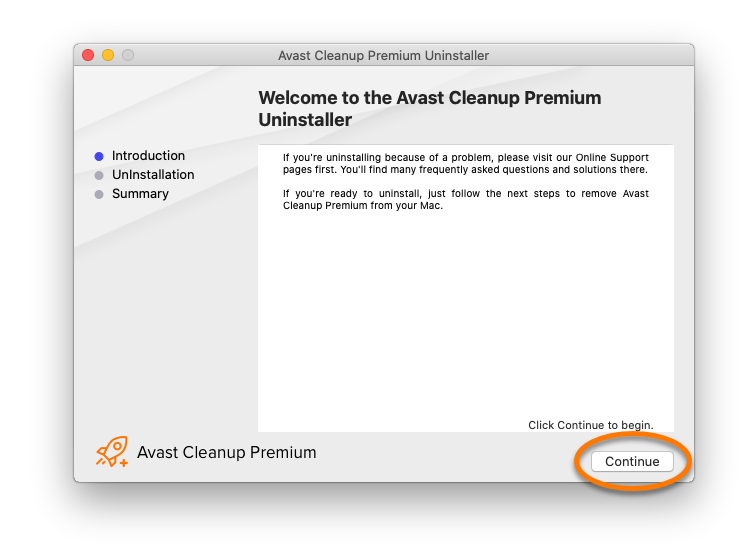
Use a third-party application

Apart from the two methods that mentioned above, there is another way in which you can remove Avast from Mac. This is by using a third-party application. It will allow you to uninstall Avast and get rid of the associated files and folders from your Mac.
Using third-party applications is simple. iMyMac Mac Cleaner and Osx uninstaller are examples of such apps.
Read:Fix iTunes error 0xE80000a
How to delete files and folders associated with Avast
Now, after you have uninstalled Avast Mac Security, you should now delete all the other data associated with it. To do so, follow the steps below:
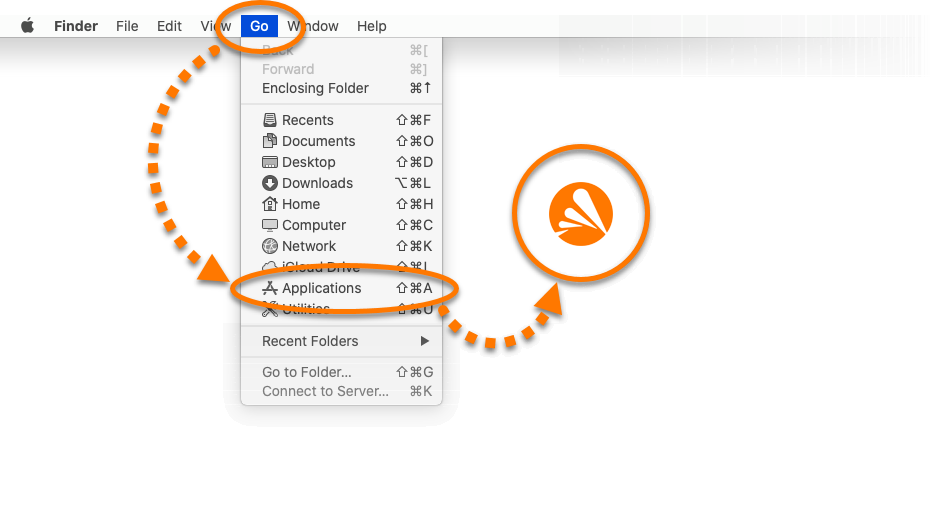
- On the Finder window, click on Go button from the menu bar.
- Choose Go to Folder.
- Type ~/Library in the field box
- Click on the Return You will be directed to the Library folder.
- Find the folders that are associated with the Avast application and right click on them. They include:
- Macintosh HD > Users > [current user] >~Library > Application Support > Avast
- Macintosh HD > Users > [current user] >~Library > Caches > com.avast.AM
- Macintosh HD > Users > [current user] >~Library > LaunchAgents > com.avast.home.userpront.plist
- Select the Move to Trash option for each folder
- Empty the Trash.
Conclusion
Avast Clean Uninstall
Those are the different ways in which you can uninstall Avast. Choose one that suits you and use it. Hopefully, you have by now managed to remove Avast from your Mac successfully.
